¿Recuerdas esas películas en las que se ve el espacio y el Planeta Tierra? Eso mismo lo puedes conseguir hacer tú con el programa After Effects y el efecto CC Sphere. Pero si quieres ir más allá y hacer un zoom desde el espacio hasta un punto concreto de la Tierra, como tu ciudad, ¿sabrías hacerlo?
Seguro que puede parecerte complicado, pero no lo es tanto. Te darás cuenta en cuanto te mostremos este sencillo truco. Es un recurso muy habitual en el cine para llevar al espectador a donde se está producción la acción o incluso indicarle qué es lo que se ve desde un satélite artificial.
Como ves es un recurso que te puede resultar útil en un proyecto de arquitectura para ubicar un edificio, por ejemplo. Asimismo, también se utiliza el zoom de alejamiento cuando se quiere cambiar de ubicación o dar una acción por finalizada. ¿Quieres descubrir cómo se hace de una manera muy fácil y en muy poco tiempo?
Tutorial para el efecto Earh Zoom
Lo primero que deberás descargarte es la aplicación Google Earth. Para ello haz la búsqueda en Google. Esta aplicación sirve tanto para PC como para Mac.
Esta aplicación nos permite grabar las imágenes que ofrece desde el cielo hasta un punto concreto o a la inversa. Para ello nos ofrece una interfaz con diferentes acciones que puedes ver en el menú ubicado en la parte superior.
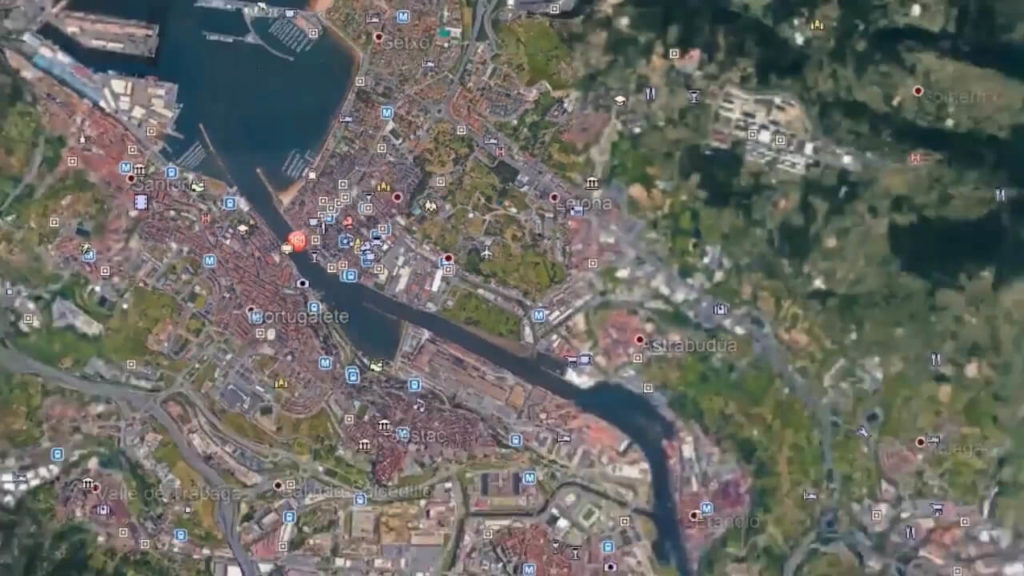
Por defecto el Planeta Tierra viene con muchas indicaciones, pero si lo quieres es un planeta lo más realista posible, deberás llevar a cabo las siguientes acciones:
- En el menú inferior de la izquierda verás que tienes marcadas distinto tipo de información. Como buscamos un efecto realista desactivaremos todas las casillas.
- En la parte superior derecha tienes unos controles que te permiten desplazarte arriba- abajo, acercar o alejar la imagen (zoom) y rotar.
- Ajustar preferencias. En el menú Herramientas<opciones usaremos los siguientes parámetros. Velocidad de vuelo 0.1800 (las tomas serán más o menos rápidas).
- En el menú Ver> Deja activada únicamente la barra de herramientas y la barra lateral, la atmósfera y la superficie del agua.
- En el buscador indicaremos el lugar que quieras visitar.
- Busca el lugar donde quieres que termine el vídeo y para ello se utiliza el marcador (tiene forma de chincheta amarillo). Al pulsarlo se abre una ventana de nuevo marcador de posición donde puedes darle un nombre. Recuerda luego desactivarlo en el menú de la izquierda para que no se vea la chincheta.
- Ahora realiza un zoom out para ver de nuevo nuestro planeta. Para darle un efecto de más realismo gira la esfera un poco.
- Ya tenemos todo listo para grabar. Pulsa el botón llamado “Graba un viaje” ubicado en el menú de iconos.
- Ahora se abre un contador de tiempo con los botones de grabar y grabar sonido. Pulsa el botón de punto rojo o REC y seguido en la localidad que hemos creado en el menú sitios.
- Verás que comienza la animación hasta la localidad indicada. Cuando llega al destino para la animación.
- Exportación. El último paso será exportarlo para poderlo utilizar en Adobe Premiere o Adobe After Effects. Abajo se abre un icono para guardarlo, haz clic y dale un nombre. Pulsa aceptar. Ahora ve al menú superior Herramientas>Creador de película. Selecciona el viaje que has guardado. Selecciona la carpeta donde quieres que te lo guarde. En parámetros de vídeo selecciona la calidad HD (720p) o Full HD (1080p). Y en tipo de archivo elige MJPEG (.mp4). Ya solo resta hacer clic en Crea Película.
- Deberás esperar unos segundos hasta que termine la barra de procesos de la ventana de exportación y ya podrás cerrar la aplicación de Google Earth.
Como ves en el ejemplo del vídeo, una vez que se tiene listo el material puedes importarlo a Adobe Premiere o Adobe After Effects.
Periodista y Community Manager. Especialista en marketing de contenido, marketing en redes sociales y SEO. Fundadora de VR Contenidos Digitales. Apasionada de la postproducción de vídeo, animación, videojuegos, fotografía y artes escénicas. Siempre intentando traerte las últimas novedades en estos campos.
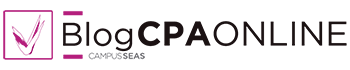






1 Comment
Alejandra
12 mayo, 2019 at 10:00 pmHola. Me sirvió mucho el posteo. Una consulta, cómo saco el texto de información de abajo y el que dice Google Earth? Gracias! Saludos.