Podríamos definir un podcast como una publicación digital en audio, que trata un tema en concreto, que puede insertarse en una web para que los usuarios puedan descargarlo o escucharlo directamente online. El formato podcast nació en el año 2004 en EEUU, y a lo largo de estos más de 15 años se ha extendido a todo el mundo de forma gradual, siendo actualmente uno de los medios digitales en los que más publicidad se invierte. En España todavía se está lejos de los datos de audiencia y conocimiento, por parte de las empresas y público en general, que tienen en otros países, pero en los últimos cinco años se ha visto incrementado mucho su uso.
Es sencillo y barato realizar un podcast propio, por lo que cada vez más personas se animan a crear uno desde cero, pero es necesario o muy recomendable seguir unas pautas para no convertir el proceso en algo abrumador o frustrante. Para iniciarte en este mundillo, simplemente es suficiente con usar un software libre como Audacity, uno de los programas de grabación y edición de audio más usados en todo el mundo, por su calidad, facilidad de uso y conjunto completo de funciones. Te dejamos a continuación una pequeña guía para crear un podcast con este software.
Configuración inicial de Audacity
Al abrir Audacity por primera vez, verás en la parte superior un conjunto de barras de herramientas en las que se encuentran las funcionalidades de Transporte (Reproducir, Detener, etc.), Herramientas y Volumen para la entrada y reproducción del micrófono. Se puede personalizar la vista de barras de herramientas desde Ver > Barras de herramientas, por si quieres quitar o añadir alguna función.
La interfaz de usuario completa de Audacity se divide en los siguientes elementos:
1) Barra de menú
2) Herramientas de transporte
3) Barra de herramientas principal
4) La barra de medida de grabación
5) La barra de medida de reproducción
6) Herramientas de mezcla
7) Barra de herramientas de edición
8) Velocidad de lectura
9) Caja de herramientas del dispositivo
10) Marcado de grabación y cabezal de lectura
11) La línea de tiempo
12) La regla de matorral
13) Panel de control de pista
14) Pista de audio
15) Etiqueta de pista
16) Herramientas de selección
17) Barra de estado
Antes de empezar a grabar o editar, deberás elegir el servidor de audio (se aconseja dejar MME), el número de canales de grabación y los dispositivo de reproducción y grabación que vayas a usar. Una vez seleccionado el dispositivo de grabación, puedes probar que funciona con la opción “Clic para comenzar monitorización”. Modifica siempre el volumen de micro hasta que obtengas un nivel óptimo.
Grabación con Audacity
Antes de nada, siempre es bueno indicar que es recomendable, en la medida de los posible, grabar con un buen micrófono de podcast. Para comenzar a grabar el audio de tu podcast, presiona el botón rojo Grabar en la barra de herramientas de transporte (o el atajo de teclado R), Audacity creará automáticamente pistas para cada canal de grabación seleccionado. Para parar la grabación, presiona la barra espaciadora del teclado. Con las pistas generadas, podrás crear archivos en estéreo, si por ejemplo has usado dos micrófonos, con la entrada 1 en el canal izquierdo y la entrada 2 en el canal derecho.
Una vez que hayas terminado de grabar, deberás dividir el archivo estéreo en un par de archivos mono para editarlos. Haz clic en la flecha hacia abajo junto al nombre de la pista y selecciona “Dividir pista estéreo a mono”. Cada archivo resultante estará ahora en su propia pista.
Editar tu podcast con Audacity
Una vez finalizada la grabación completa de tu podcast, podrás editar el archivo resultante. Además de tu archivo original de audio, podrás incorporar otros externos a tu espacio de trabajo para usarlos en la edición (música de introducción, efectos de sonido, etc.). A cada uno se le asignará automáticamente su propia pista. En este paso es dónde pasamos a usar más funciones y herramientas de Audacity, como por ejemplo las tres siguientes.
Herramienta de selección
Esta función te permite establecer el punto de inicio de la reproducción o seleccionar segmentos de audio para procesarlo. Por ejemplo, es muy útil usar esta herramienta si deseas cortar-pegar o eliminar una parte de un clip de audio. Alternativamente, para dejar la sincronización intacta, puedes usar la funciones de “Eliminar especial” dentro del menú Editar > Eliminar especial > Dividir y cortar / Dividir y borrar.
Herramienta de cambio de tiempo
Cuando quieras cambiar la posición de un clip o fragmento de audio en el tiempo, selecciona la herramienta cambio de tiempo y arrástralo hacia adelante o hacia atrás en la pista o entre pistas. No podrás superponer dos clips en una misma pista, Audacity no lo permite.
Herramienta de envolvente
Esta herramienta de envolvente te permitirá realizar microajustes en tus archivos de audio, modificando ganancias que te permitan hacer, por ejemplo, un fundido de entrada y salida de las pistas de música que utilices. Esta función crea los puntos de control en el clip que quieras, para poder crear diferentes cambios de ganancia en el clip, que van desde simples fundidos hasta complejos descensos, sumergir una música debajo de una narración, etc.
Exportar tu podcast con Audacity
Una vez que tienes el audio de tu podcast grabado y editado, sólo falta exportarlo a un sólo archivo apto para distribuirlo mediante tu web o cualquier servicio de alojamiento de este tipo de productos, como por ejemplo Google Podcast o iVoox.
Desde Audacity es posible exportar tu clip a varios formatos de audio, pero es recomendable guardarlo en un formato WAV para mantener un alto nivel de calidad de audio durante todo el proceso, y luego transformar a MP3 según convenga o no. Por ejemplo, es mejor opción el dejar que sea el propio servicio de alojamiento del podcast el que decida y transforme el archivo a otro formato. Para exportar el archivo final con Audacity, puedes hacerlo desde Archivo > Exportar > Exportar como WAV.
Con esta pequeña guía de cuatro pasos, no tienes escusa para no lanzarte a grabar tu propio podcast con Audacity. Podrás hablar sobre cualquier tema y compartirlo con el mundo a través de tu web, o cualquiera de las muchas plataformas que gratuitamente, alojen y distribuyan tu podcast.
¿Te atreves ya a empezar a grabar tu propio podcast?
Blog de Formación Audiovisual, aquí encontrarás las últimas noticias y tendencias del sector. Sigue nuestros artículos sobre cine, TV, animación, artes escénicas, videojuegos y otros muchos temas.
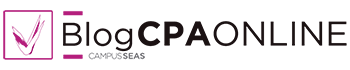



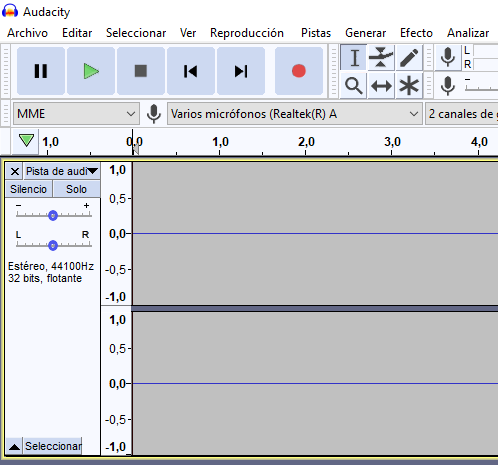
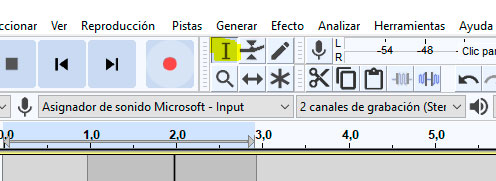
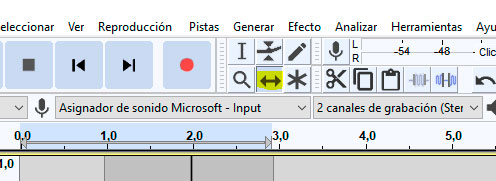

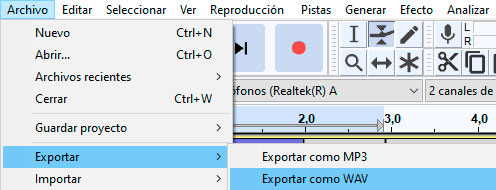

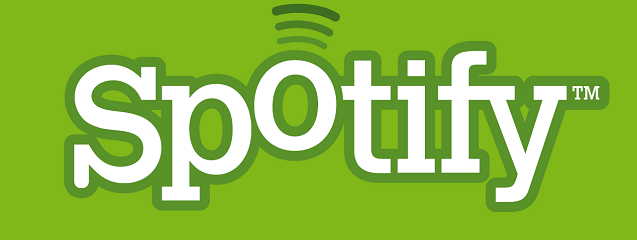



No hay comentarios